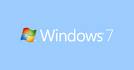Archive
19 Tips Every Windows 7 User Needs To Know
Your OS drives your whole PC experience, so it’s your job as an enthusiast to keep it in a high state of tune. Here’s how to do just that with Windows 7.
After installing a new OS, most people just jump right in and start driving it through all their favorite applications and games. Makes sense, right? The operating system, after all, should be a background player in the computing experience-a means to an end, with the end being web surfing, content editing, and wanton destruction in the first-person shooter of one’s choice.
The problem, however, is that most people, even a lot of self-described power users, never take the time to really tune the new OS, exploring its menus and setting up the interface for the fastest, most convenient operation based on personal preferences. And as operating systems offer more and more user controls, it’s the curious, performance-minded enthusiast who has the most to gain from tuning an OS to his or her liking.
It’s been about six months since Windows 7 hit the market, so we figure most of our readers have made their upgrades. For those who’ve made that jump, we present a bottle of our favorite Windows 7 tips, each designed to help you extract the very last bits of convenience and GUI-navigating performance from your own personal dream machine. And if you haven’t yet upgraded to Win7, we trust you will after reading this article, as its core features-let alone its actual Lab-benchmarked performance-kicks Vista and XP ass.
We close out our tuning session with a tip designed to supercharge the process of installing the OS. By loading Windows 7 onto a USB key, and making that key a bootable drive, you can do an end-run around slow optical-drive technology and install your OS in (pardon the pun) a flash.
It’s time to get started. Park your computer, but don’t shut down. This is one PC tune-up that can only be done with your engine running.
Keyboard Shortcuts for Committed Mouse Abolitionists
Let’s kick off this power-user party with keyboard shortcuts-tricks every enthusiast should memorize when mastering a new OS. We’re confident the following time-saving keystrokes will save you precious neural processing cycles, and make your mouse jealous with neglect.
Alt + P

In Windows Explorer, this shortcut activates a preview pane of your selected file, be it an image, sound, or video document. This panel is great for previewing images in your photos directory, obviating the need for fancier third-party software.
Windows + Up and Windows + Down
If a window isn’t maximized, pressing the Windows + Up arrow key will make it fill your entire screen. Windows + Down arrow will minimize that active window.
Windows + Shift + Up and Windows + Shift + Down
Hitting these three keys will vertically stretch an active window to the maximum desktop height (the width of the window, however, will stay the same). Pressing Windows + Shift+ Down will restore the window to its previous dimensions.
Windows + + and Windows + –

Pressing the Windows button with either the plus or minus key activates the Magnifier, letting you zoom in on the entire desktop or open a rectangular magnifying lens to zoom in on (and out of) parts of your screen. You can also customize the Magnifier to follow your mouse pointer or keyboard cursor.
Windows + Left and Windows + Right
These two shortcuts will make your active window fill up exactly one half of your screen-depending on which arrow key you use. And once a window is fixed to one side of the screen, you can repeat the shortcut with the same arrow key to flip it to the other side.
Windows + Home
This shortcut minimizes every open window on your desktop except the active window. Pressing this shortcut again restores all the minimized windows.
Windows + T

Like Alt + Tab (still our all-time-favorite Windows shortcut), Windows + T cycles through thumbnails of your open programs via the Taskbar’s peek menu.
Windows + E
Automatically opens up a new Explorer window to show your Libraries folder.
Windows + P

Manage your multiple-monitor setup more efficiently with this handy shortcut. Windows + P opens a small overlay that lets you configure a second display or projector. You can switch from a single monitor to dual-display in either mirror or extend-desktop mode.
Windows + Shift + Left and Windows + Shift + Right
If you’re using two or more displays-and you are, aren’t you?-memorize this shortcut to easily move a window from one screen to the other. The window retains its size and relative position on the new screen, which is useful when working with multiple documents.
Windows + [Number]
Programs (and new instances) pinned to your Taskbar can be launched by hitting Windows and the appropriate number key. Windows + 1, for example, launches the first application in the taskbar, while Windows + 4 will launch the fourth.
Windows + Space

This combo performs the same function as moving your mouse to the bottom right of the Taskbar: It makes every active window transparent (save faint outlines) so you can view the desktop underneath.
Track Your Actions with Problem Step Recorder

To aid their development of Windows 7 beta versions, the Microsoft engineers built in a diagnostic tool called Problem Steps Recorder that combines screen captures with mouse tracking to record your actions. You can launch this program from the Start Menu by typing psr.exe in the search field. Hit the Record button and the applet tracks your mouse and keyboard input while taking screenshots that correspond with each new action. When you stop recording, your session is saved to an HTML slide show recreating your steps, to which you can add comments and annotations. This tool is insanely useful if you need to create a tutorial for a computer-illiterate relative. Hi Mom, hi Dad!
Master Your New Font Manager

Font management is much improved in Windows 7. The Add Fonts dialog is history, and in its place is new functionality within the Fonts folder itself. First, the folder now shows font previews via each font file’s icon (visible with Large or Extra Large icon views). Second, fonts from a single set will no longer show up as different fonts; they’re now combined as a single family, which can be expanded by double-clicking the icon. Third, you can now toggle fonts on and off by right-clicking a font icon and selecting the Hide option. This prevents applications from loading the font (thus saving memory), but still keeps the file retained in the Font folder. Finally, Windows 7 includes a new fancy, free-flowing font called Gabriola that shows off the advanced antialiasing, text rendering, and “stylistic alternate” font flourishes afforded by DirectWrite (Microsoft’s API for 2D text rendering) and OpenType.
Launch Games with Keystrokes

One of our biggest annoyances with Windows Vista was the Games Folder, aka the Gaming Grotto, aka the Gaming Ghetto. In Vista, Games for Windows titles and other game shortcuts automatically install to this directory, which you can only access with a Start Menu shortcut. This scheme prevents you from starting a game from the Start Menu search bar (aka the power user, keyboard-only method). Indeed, while you can launch any other application by mashing the Windows key, and typing its name in the Start Menu field, this isn’t the case for games installed to Vista’s Games Folder. Well, this oversight is fixed in Windows 7, and the universe is now home to slightly less evil.
Burn a Spittin’ Image
You can quit messing around with ostensibly free, malware-infected burning software, because Windows 7 comes loaded with a DVD and CD ISO burning application. Just double-click your image file and Windows will start a tiny program window to help burn your disc. It’s a bare-bones app, but it works!
Become More Wordly with Hidden Wallpapers

Besides its default desktop wallpaper, Win7 includes desktop backgrounds catered to your region (which is identified when you first install the OS). We Americans, for example, get six 1900×1200 images showing off National Parks and beaches. However, if your tastes run more international-don’t worry, we won’t hold that against you-you can grab wallpapers for other regions from a hidden folder. Type globalization in a search of your C: drive. The only result should be a folder located in the main Windows directory, and you should only be able to see ELS and Sorting folders nested here. Now search for MCT in the top-right search bar. This will display five new unindexed folders, each corresponding to a different global region. Browse these folders for some extra themes and wallpapers specific to Australia, United Kingdom, South Africa, and Canada.
Take Control of UAC

Despite good intentions, User Account Control pop-ups were one of the most annoying aspects of Vista, and thus UAC became a feature that most of us immediately disabled after a clean install. UAC in Windows 7 displays fewer warnings, but you can also fine-tune its notification habits by launching the UAC Settings dialog from the Start Menu. Just type UAC in the Start Menu search field and click the result. We find that setting the bar to just one tick above “Never notify” provides a comfortable balance between mindful security and incessant, Alice Kramden–caliber nagging.
Calculate Your Mortgage and Other Math Tricks


The reliable Calculator applet has been beefed up to do more than just basic arithmetic. You can now toggle between Standard, Scientific, Programmer, and even Statistics modes. In addition, the Options menu lets you pull out many new automated conversation tools, such as Unit Conversion (e.g., Angles, Temperature, Velocity, and Volume) and Date Calculation (e.g., calculate the difference between two dates). More templates give you the ability to crunch gas mileage, lease tipping points, and even mortgage estimates (yeah, right!) based on any variables you input.
Reveal All of Your Drives

If you use built-in memory-card readers in a 3.5-inch drive bay or on your desktop display, empty memory card slots will not show up as drives in My Computer. But that doesn’t mean they’re not still there. To reveal hidden memory card slots, open My Computer. Press Alt to show the toolbar at the top of the screen, and go to Folder Options under Tools. Hit the View tab and uncheck the “Hide empty drives in the Computer folder” option.
Use Devices and Printers to Quickly Dig into Hardware

Tired of switching between Device Manager, Properties menus for your devices, and the Start Menu to manage and use printers, digital cameras, mice, and other peripherals? Windows 7 comes to your rescue with its Devices and Printers dialog. Open Control Panel and select View Devices and Printers from the Hardware and Sound category. Right-click a device icon in Devices and Printers to configure the hardware, create shortcuts, troubleshoot, view properties, and run programs. Devices and Printers can save you a lot of effort. For example, when you use it to manage your computer, you have one-touch access to 12 different Control Panel and Explorer interfaces. And when you use a Windows 7–specific driver that supports Device Stage, Devices and Printers uses thumbnail art of the actual device, as shown.
Calibrate Your Notebook’s Text and Color

After doing a clean install of Windows 7 on a notebook, the first thing you should do is tune and calibrate ClearType text and Display Color. Windows 7 includes two built-in wizards that run you through the entire process, pain-free. Launch ClearType Text Tuning by typing cttune in the Start Menu search field and opening the search result. You’ll go through a brief series of steps that ask you to identify the best-looking text-rendering method. For Display Color Calibration-useful if you’re using Windows 7 with a projector or large-screen LCD-search and launch dccw from the Start Menu. It’ll run you through a series of pages where you can adjust the gamma, brightness, contrast, and color of the screen to make images look their best.
Control AutoPlay Settings Like a Megalomaniacal Tyrant

Windows 7’s version of AutoPlay, like its predecessors’, lets you specify what to do with media types when you connect an external drive or insert a disc. Sure, you may have hated AutoPlay in Windows XP, but Win7 provides you with reasons to take a fresh look. As in Vista, Win7 lets you configure AutoPlay settings by media type, but you should poke around for more tweaking options. Open Control Panel, select Hardware and Sound, and then select AutoPlay. By default, Win7 uses AutoPlay for all media and devices; this can be unchecked, and from there you can personalize AutoPlay actions like a madman. Note that each type of media-music CDs, DVDs, software and games, media files, blank media, and video discs-offers you choices based on Windows utilities as well as third-party programs. Choose your favorite app as an AutoPlay default, or to keep the traditional pop-up AutoPlay menu, select Ask Me Every Time.
Solve External Hard Drive Hassles with Convert.exe

Windows 7 prefers hard disk drives that use the NTFS file system: Its integrated backup program cannot back up files from or to drives that use the older FAT32 file system. So, if you select a drive that uses FAT32 as the backup location, Windows 7 displays an error message. FAT32, a leftover from the days of Windows 98, works with both MacOS and Windows (which is why most external hard disks use this file system by default), but it lacks the features needed to fully support Windows 7 backup. Use Convert.exe to solve this problem. Open a command-prompt session and use the following command to change your external hard disk’s file system: convert x: /fs:ntfs (replace x with the actual drive letter of your external hard disk). Convert.exe will check your external hard disk for errors, verify there’s enough space for conversion, and then convert with abandon. While this theoretically will not destroy your data, we recommend you back up your files first.
Convert WMC Recordings for Use with Vista and XP

Windows Media Center (WMC) improved in the jump from Vista to Windows 7-you’ll find better integration of cable, broadcast, and Internet TV in the program guide, better support for widescreen displays, and a refined user interface, among other changes. But if you want to share your recordings with Windows XP or Vista users, or use the dozens of recording and file-conversion utilities made for those versions of WMC, you’re sort of screwed, as Windows 7 no longer uses the DVR-MS file format for recording. Instead, it uses WTV (Windows TV), and WTV files can’t be used by older versions of WMC or Windows Media Player.
You can, however, convert a TV recording from WTV to DVR-MS by using the conversion utility provided in Win7.
TV recordings are stored by default in the Public Recorded TV library. Open the library, right-click the recording, and select Convert to DVR-MS Format. At the end of the conversion process, the Recorded TV library contains both your original .wtv file as well the .dvr-ms conversion. The .dvr-ms file can be used with programs designed for Windows XP and Windows Vista Windows Media Center, and can be played on Windows Media Center and Windows Media Player in Windows XP and Windows Vista.
Command Windows 7 to Generate an Energy Report


As a power user, you may be concerned with power consumption, making the command-line utility powercfg.exe a must-see. To create a report on your PC’s energy appetite, press the Windows key and type cmd in the search box. Right-click cmd and select Run as Administrator. Now, select the box and type powercfg –energy at the command-line prompt, and hit Enter. Powercfg will run for about 60 seconds, then generate a report called energy-report.html in C:\Windows\system32. This report will notify you of anything in your computer that is keeping the CPU cycling, thus burning power and sucking notebook batteries dry. After you run the report, you’ll likely find that USB devices never entered Suspend state. While you might think the power consumption of a USB key is pretty insignificant, if it prevents the CPU from cycling off, that device can really hit where it hurts-in your battery’s nards.
Cling (Desperately) to Vista’s Taskbar

Let’s start with the bad news: Windows 7 eliminates the option to use the classic grey Windows 2000–style Taskbar. You’re also committed to the modern version of the Start Menu. But the good news is that you can still tweak the Taskbar to make it run like it did in Windows Vista, replacing the program icons with the names of each open app. Right-click the Taskbar and hit Properties. Check the “Use small icons” box and select “Combine when Taskbar is full” from the drop-down menu under Taskbar buttons. You still get the peek-view thumbnail feature of the Taskbar, and inactive programs remain as single icons, but open programs will display their full names.
Exile Programs to the System Tray
All active programs show up as icons on the Taskbar, whether you want them to or not. While this is useful for web browsing or word processing, your taskbar can get cluttered with icons you would normally expect to be hidden away, like those for Steam or a chat client. You can, however, keep active instances of these programs hidden away in the System Tray/Notification Area by right-clicking their shortcuts, navigating to the Compatibility tab, and selecting Windows Vista under the Compatibility Mode drop-down menu. Just be aware that this only works for programs that would previously hide away from the Taskbar in Vista.
Manage Your Jump Lists

The Jump List, a list of shortcuts to files or tasks for a particular Start Menu or Taskbar item, is one of the most significant improvements in Windows 7. Each time you open a file or website, or run a task with a program that supports Jump Lists, Windows 7 stores the shortcut to the file, website, or task for reuse. Unlike Windows XP, however, Windows 7 doesn’t group these shortcuts into a single location. Instead, it stores shortcuts for each program’s files, websites, or tasks in a separate shortcut list-aka the Jump List. To see the Jump List for a program in the Start Menu, simply click the right-arrow icon. To see the Jump List for a program icon on the Taskbar, right-click the icon. Windows eventually removes items from the Jump List when it runs out of space, but you can override this. To make any Jump List item a permanent entry, highlight it and click the pushpin icon (reverse this process to unpin it). And if the idea of leaving an icon trail of all your recent history disturbs you, you can disable Jump Lists entirely: Right-click the Start Menu, choose Properties, and uncheck the two boxes under Privacy.
Organize Your Taskbar and System Tray

The programs that you pin to your Taskbar can be moved around to any order you want, whether they’re just shortcut icons or currently active applications. The Taskbar, if unlocked, can also be dragged to latch to the left, right, or even top of your desktop. As shown below, Windows 7 improves side-docked Taskbar support with better gradient rendering and shortcut support. It really works well if you’re using a widescreen monitor. Just as the Taskbar icons can be rearranged at will, the icons in the System Tray (actually called the Notification Area) can be dragged and set to any order, as well. Hidden Icons can be dragged back into view, and you can hide icons by dragging them over the white triangle, and dropping them into the Hidden Icon well-much easier than working through the Notification Area Customization menu.
Accelerate Your Start Menu


The Start Menu hasn’t changed much from Vista, but there are some notable improvements. The behavior of the power button has been changed to Shut Down, as opposed to Hibernate, which was the asinine default in Vista. But you can also change the button default to do other actions. Right-click the Start Menu, and choose Properties. From the Power Button Action drop-down, you can choose a new default button behavior. If you hit the Customize button, you’ll enter a world of opportunities that help you control what the Start Menu displays. Most options are turned off, but you may want some on, like the option to display recorded TV files, a feature that’s new in Windows 7. Also be aware that Start Menu items should be set to “Display as a link” if you want them to open up Jump Lists.
Arrange Files by Type, Month, Artist, and Other Options

Windows Vista introduced the concept of using the Details folder view to group files by criteria such as name, date modified, type, size, and other options. These choices are still available in any folder by right-clicking inside the folder and selecting them from the options menu. But Window 7 does Vista one better with its new Libraries scheme, which enables you to view the contents of multiple file locations in a single logical folder. And as you’d expect, each Library comes correct with contextual file-arrangement options that vary according to what’s being viewed. For example, in the Pictures library, you can choose from Day, Rating, Tag, and Month. For videos, maybe arranging by Length, as in our screenshot, is most relevant. You get the point.
Pin Folders to Favorites and Start Menu


Explorer’s Jump List shows your seven most frequently visited folders, but you can manually bookmark some favorites to the top of the list by pinning folder locations. Just right-click any folder-either on your desktop or from an open instance of Explorer-and drag that folder icon to the Explorer shortcut on the Taskbar. You’ll see a message that reads “Pin to Windows Explorer” before you release the mouse button. The folder will appear under a Pinned section of the Jump List, and you can remove it by clicking the “Unpin from this list” icon on the right side of the panel. You can also right-click and drag a folder directly to the Start button to pin that folder to the general Start list.
Put an OS in Your Pocket
How to load Windows 7 onto a bootable USB key

To complete your Windows 7 power-user experience, you may consider dropping the whole darn OS onto a USB drive. Whether you carry it around in your pocket or toss it in a desk drawer, it’s a perfect boot disk for emergency installs-including those times when you’re working with a netbook or some other computer that lacks an optical drive. Even better, your install times will be significantly reduced, thanks to your key’s flash memory-we shaved off minutes from our total install time.
Here’s how to create a schmancy-fancy boot key for either Windows 7 or Vista-but not for other OSes, so please don’t try! We’ve run a truncated version of this article in the magazine before, but because it was so incredibly popular-and so germane to this feature story-we’ve decided to share it again, this time with more detail and screens.
1. Format Your USB Key


Plug in your USB key and back up any existing data stored on it. You’ll need to format the key (thus erasing existing data) before you can make it a bootable device. We used an 8GB key, but a 4GB key will also work.
2. Partition that Key in CMD

Open up a command prompt as an Administrator. You can do this by searching for cmd.exe in your Windows/System32 folder, right-clicking the executable, and selecting “Run as administrator.” Alternatively, type CMD in the Start Menu search field and activate the command prompt using Ctrl + Shift + Enter.

You should now be under C:\Windows\system32 (assuming your Windows partition is the C drive). Type diskpart in the command line to enter the Disk Partition command-line tool, which lets you format and create partitions on active disks. Now type list disk to reveal a list of all your active disks, each of which is associated with a number. Make a note of which one is your USB key, based on the capacity. In this screenshot, our USB drive is Disk 2.
3. Format Away (Command-Prompt Style)
It’s now time to enter a load of commands to properly partition the key, and format for the NTFS (did you know this stands for “New Technology File System”?). In succession, enter the following-and type carefully, Jimbo!
Select Disk # (where # is the number of your USB disk. We typed Select Disk 2 for this job)
Clean (this removes any existing partitions from the USB disk, including any hidden sectors)
Create Partition Primary (creates a new primary partition with default parameters)
Select Partition 1 (focuses operation on the newly created partition)
Active (sets the partition to active, informing the disk firmware that this is a valid system partition)
Format FS=NTFS (formats the partition with the NTFS file system. This may take several minutes to complete, depending on the size of your USB key)
Assign (this gives the USB drive a Windows volume and next available drive letter, which you should write down. In our case, drive “L” was assigned)
Exit (quits the DiskPart tool)
4. Copy Windows DVD to a Desktop Folder

Insert the Windows 7 installation DVD into your drive, and view the files that it contains. Copy all of the files to a folder on your Desktop. We put the disc contents in a folder named Windows 7.
5. Turn Your Key into a Bootable Device

Now, go back to your command prompt, running it as an Administrator. Using the CD command, navigate your way to the folder where you placed the Windows disk ISO files. Your command line path should look something like C:\Users\USERNAMEHERE\Desktop\Windows 7\ if you followed our lead on folder placement. Now type the following commands:
CD Boot (this gets you into the boot directory)
Bootsect.exe /nt60 L: (this assumes L is the drive letter assigned to your USB key from the previous step)
In case you’re wondering, Bootsect infuses boot manager–compatible code into your USB key to make it a bootable device. Also be aware that if you’re currently running 32-bit Windows Vista or 7, Bootsect will only work if you use the files from the 32-bit Windows 7 install disc. The Bootsect executable from the 64-bit version will not run in 32-bit Vista. Don’t forget it!
6. Load the USB Key with Your Install Files

Copy all of the extracted ISO files into the USB drive. You don’t need to do this from the command prompt. Just drag and drop the files from the Windows 7 folder into the USB drive using Windows Explorer. We also recommend copying your hardware drivers onto the same key so the installation wizard can find them.
Your USB key is now all ready to go! Plug it into your target system and make sure you enter the BIOS (typically by hitting F2 or F12) to temporarily change the boot order to allow booting from the USB key before your primary hard drive or optical drive. Now, when you plug the key into a machine, your system should automatically begin speedily downloading setup files off of the USB key and entering Windows 7 installation.
Apple Tweaks License to Bar Flash-to-iPhone Apps
Changes to Apple’s Phone Developer Program License Agreement are bad news for Adobe.
Apple took the wraps off its iPhone OS 4 yesterday, letting developers and consumers know what major new features would be coming to its mobile platform. One thing the company did not specifically highlight in its presentation, however, was a slight change to its Phone Developer Program License Agreement. What’s different? Section 3.3.1, which now reads in part: “Applications that link to Documented APIs through an intermediary translation or compatibility layer or tool are prohibited.”
In plain English, this is bad news for developers who were planning to roll out apps to the iPhone using technologies like MonoTouch or Adobe Flash CS5.
The change in the licensing terms appears to have first been called out by Daring Fireball’s John Gruber.
Apple’s iPhone—and now iPad—are famous for not supporting Adobe’s proprietary Flash technology, which is widely used to being video and other interactive elements to the Web. Apple’s no-Flash stance has seriously weakened Flash’s one-ubiquitous presence on the Web: it’s one thing if you have a vast installed base on computers, but if your technology isn’t available on (arguably) the most significant mobile media platform currently on the market, you have a problem.
Adobe had been hoping to work around the no-Flash-on-the-iPhone problem by providing a deploy-to-iPhone capability in Adobe Flash CS5: the idea is that developers could create their applications in Flash without any specific knowledge of the iPhone, then deploy it as an iPhone-ready application essentially by choosing a “deploy to iPhone” command.
Under Apple’s new licensing terms, iPhone applications may only use documented API calls and be written in C, Objective C, C++. Apps may also be written in JavaScript to be executed by Apple’s built-in WebKit engine, which powers the iPhone’s Safari browser.
Apple’s new licensing terms may prove particularly troublesome to Adobe, which had been telling developers they can stick with their Flash development tools and will soon be able to deploy those applications to the iPhone.
However, while industry watchers have no doubt Apple is well aware what Adobe was planning to do with creating iPhone apps from Flash, the move is probably best seen in the context of Apple’s long-term efforts to control its platforms from the ground up: historically, the company feels that maintaining total control of its products leads to creating the best customer experiences…and hence best-selling products. Apple’s new license terms essentially bar developers from implementing a development framework for the iPhone on top of Apple’s own Cocoa Touch and WebKit APIs. If such a framework were to gain significant traction amongst developers, it would essentially seize control of Apple’s iPhone platform…and that’s something the Cupertino company is unlikely to tolerate.
Koobface malware makes a comeback
It’s baa-aaack. Koobface, that is!
Firefox Lorentz: Now Firefox Crashes More Like Chrome
Firefox has released a new beta of their web browser called Firefox “Lorentz,” a test build of Firefox 3.6.3 that’s designed to minimized crashes. Previously, when a plugin caused a crash in Firefox, the whole browser went down in flames too. But in Lorentz, this will no longer be the case. The page running the errant plugin will offer you the ability to submit a crash report while the rest of the browser remains up-and-running like usual. The improved stability is due to Lorentz’s process isolation, a feature which runs plugins as processes separate from the web browser itself.
Does this sound familiar? It should, if you’re a Google Chrome user.
Google Chrome, the speedy little web browser from the Internet search giant, introduced the idea of isolated processes when the browser launched back in fall 2008. As explained by a Googler on the company’s official blog, Chrome put “each tab in an isolated sandbox,” so it could “prevent one tab from crashing another.”
The same philosophy is now seen in Firefox’s latest. The Lorentz build, which initially focuses on just Adobe Flash, Apple Quicktime and Microsoft Silverlight, isolates plugins in separate instances, too. The end result? A browser that doesn’t completely tank quite so often.
 If you do end up with a page that goes rogue, however, the screen turns grey and you’re notified of the plugin crash by way of a text message and a sad-faced lego-like logo. (See picture).
If you do end up with a page that goes rogue, however, the screen turns grey and you’re notified of the plugin crash by way of a text message and a sad-faced lego-like logo. (See picture).
This image also seems to be cribbed from Chrome’s playbook as it closely resembles the sad tab image that accompanies Google Chrome’s “Aw Snap!” message that appears when something goes wrong with a web page.(Then again, a sad computer icon isn’t anything new, as Mac users will certainly tell you.) But in this case, it’s another reminder of how Firefox, once thought to be leading the way in browser innovations, now seems to be following in Google’s footsteps.
That said, Firefox enthusiasts are sure to welcome this change. And if you want to get all hacker-ish, you can even configure Firefox to isolate more plugins, too, as the Mozilla Links blog explains (via LifeHacker):
To have the Adobe Reader plugin running on its own process, create a boolean preference in about:config, name it dom.ipc.plugins.enabled.nppdf32.dll, set it to true, and restart. For Java, the preference must be named dom.ipc.plugins.enabled.npjp2.dll. You just need to know the name of the library (which you get from about:plugins), and create the preference accordingly.
To try Lorentz for yourself, you can grab the latest build here.
Understanding the iPad’s Software
 There have been tablets before the iPad. They weren’t as beautiful or well crafted, but that wasn’t why we chose not to pick them up. It was the software.
There have been tablets before the iPad. They weren’t as beautiful or well crafted, but that wasn’t why we chose not to pick them up. It was the software.
To call the iPad a big iPhone is both truth and disservice, belying the simple fact that changing the screen size really does change everything. It’s more than the difference between standard def and HD, between 5 1/4-inch action figures and 10-inch scale, between vegan facon and real pork belly. When you open Scrabble for the first time, and the entire board’s splayed in front of you, or holding the screen aloft, steering your plane in Plane X so it doesn’t crash into the ground, it physically soaks up enough of your viewing field you can actually become absorbed. Like Jesus says in his breakdown of the hardware, “The iPad functional objective was to make the product as invisible as possible, a simple, elegant stage for the real important actors: The applications.”
Interface
The iPad software is familiar, though, because Apple trained the world how to use it with the iPhone. A grid of glossy icons—touch one, and the app balloons out of nowhere to fill the screen, remaking the iPad into something completely different than it was a second ago. The gestural language of multitouch—the pinches, the swipes, and the flicks. It’s an interface designed to be manipulated entirely with your fingers, and the basic elements of all translate, just on a slightly grander scale. It’s simple, slick, natural.
Speed. Speed matters. When the hardware disappears, and there’s just software in front of you, speed is what makes the verisimilitude of directly manipulating whatever’s the on the screen bleed into the sublime. It’s the responsiveness that makes you feel like you’re actually zipping around a map, not swiping at a screen that’s merely interpreting electrical signals generated by your fingers into commands. The second “wow” moment—after you turn the iPad on and the screen bursts to life—is when you flick through a entire web page with a single swipe, instantly and smoothly.
One of the ways it’s fundamentally different from the iPhone is that the interface and software are now truly designed to be used equally in both portrait mode and landscape. It sounds like a small thing, but it’s not—it gives power to the idea that you can use it however you want, that it’s really a blank slate that morphs to become whatever you want it to be. It’s remarkably proficient at figuring out exactly how you’re holding it, and the software gracefully, speedily adjusts itself accordingly, rolling into position. All of the core applications—Safari, Mail, iPod, Notes—shift into new layouts, optimized for whichever way you’re holding it. It feels so natural so quickly that you simply expect it to be the case, so when third-party applications don’t remold themselves to how you’re holding the iPad, it’s jarring.
 Even if the iPad perfectly upscaled the iPhone interface and apps, pixel for pixel, they wouldn’t feel right on the iPad, so (most) everything is redesigned for the larger screen, when it makes sense. For instance, slide-to-unlock is the same distance as it is on the iPhone, but the iPod music lockscreen controls that you can see above are spread across the entire screen.
Even if the iPad perfectly upscaled the iPhone interface and apps, pixel for pixel, they wouldn’t feel right on the iPad, so (most) everything is redesigned for the larger screen, when it makes sense. For instance, slide-to-unlock is the same distance as it is on the iPhone, but the iPod music lockscreen controls that you can see above are spread across the entire screen.
Two new user interface conventions in particular transform apps to make real use of the extra space with either more information density or greater focus: Split view and popovers. (Twitterific isn’t a native app, but it shows off both here.) Split view appears in landscape orientation, and presents two windows panes—typically, on the left is navigation (your various inboxes in Mail, music sources in iPod, all of your notes in Notes) and on the right is whatever you’ve selected (a message, an album, a note). On the iPhone, this would be two distinct screens—you click on something in one pane, and suddenly you get the other pane—drilling down instead of working in parallel. Many apps, particularly ones that are using mail as a UI model, like Instapaper, use this.
Popovers, a kind of contextual pop-up dialog box layered on top of whatever you’re looking at, are in almost every app. Completely contextual, they can act as navigation panes (like when Mail’s in portrait mode, a popover shows all of your messages or inboxes); or typing a URL in Safari, a popover will appear, showing suggested URLS based on your history; or a scrolling list; or as a navigator to pick out a photo to load into iWork. It’s a second layer, one that never existed on the iPhone because there isn’t enough space.

On Multitasking
The iPhone evangelized the rather retro notion of running just one app at a time. And this has beenmostly fine (though by no means excellent), given the screen size, and with workarounds like push notifications. The limits of these workarounds are more painfully exposed by the iPad’s giant screen: Switching out of a game or movie or email to dedicate the entire display to instant messaging feels absurd and wasteful, even considering that, in landscape mode, half the screen is dedicated to the keyboard.
What’s sad is that the kinds of things people commonly want multitasking for—mostly people who don’t even care what true “multitasking” means—seem simple enough, even for this operating system: Messaging, geolocation and playing music from apps like Pandora in the background. Even though Pandora makes beautiful use of all the room it’s granted, not being able run it in the background while surfing the web, typing out an email—or hey, sending an IM—just feels ridiculous in so many ways. Every time you have to close it to do something else, a little bubble of fury rises in your throat, erupting as a flustered sigh. I really can’t respond to my friend’s message without closing everything I’m doing on this huge thing? The choices you’re being forced to make feel false and arbitrary, like bacon or eggs.

The modal nature of push notifications stabs your brain harder too, like when your zombie slaying groove in Call of Duty is wrecked without warning by a little blue square that takes over your entire screen, informing you that a new IM is waiting. It just doesn’t work. At the very least, notifications need to be implemented very differently, because the iPad is meant to be immersive—and it really is—and to have that shredded by a workaround for capabilities it currently lacks, that’s kind of heartbreaking. Something like Growl, that’s unobtrusive, could work. (This will hopefully change with iPhone 4.0.)
The hardware constraints that made running one app at a time make sense are nearly obliterated in the iPad—the battery and screen are an order of magnitude larger, the processor markedly zippier. I suspect the remaining hardware cramp may now be the paltry amount of RAM in the iPad, a mere 256MB—the same amount that’s in the iPhone 3GS—but it doesn’t really matter why. As Apple’s fond of intoning, people just want it to do what they want it to do.
Put simply, the iPhone might not need multitasking. The iPad does.

Mimesis, or a Love Affair with Paper
For a blank slate that can magically transform into anything, Apple’s preoccupation with mimesis might seem a little curious. The Contacts app looks like a Moleskine address book while Calendar imitates a real-world datebook—though it functions so beautifully and smoothly it’s very possibly my favorite native app. iBooks uses a bookshelf metaphor that practically smells of rich mahogany, and books whose pages turn with a realistic animation that you can’t turn off. Ticking off messages in Mail stacks them like a pile of paper. In other words, Apple wants their apps to feel something like real-world experiences.
As Jesus noted, “Apple designed this device to be treated like a book,” and this carries through to any app that’s an abstraction of paper. Maybe it’s meant for your parents to feel more comfortable using the iPad to read books and organize their contacts and calendars, but the implementation of the realism feels so cheesy in some places that it’s simply not comforting, not even to that target audience, I suspect.

Typing
Yes, it’s pretty much a jumbo iPhone keyboard. (An idea that seemed so silly, we made fun of it.) We have been typing on the iPad in depth here, but simply put, an external keyboard is ideal. Still, as we noted earlier, the compromise here “is going to be inherent to all touchscreen keyboards on tablets.” There’s no novel solution, not for Apple or anyone else.
The Apps
The native iPad apps have shrunk in number versus the iPhone, and—with the exception of Safari, Mail and the App Store—the remaining apps carry much less weight. Which is to say, you won’t use them as much as you do on an iPhone. The iPad is really all about the applications and content that developers will create.
 App Store and iTunes
App Store and iTunes
Quite honestly, the App Store on the iPad is now the best way to get apps. Navigating and finding apps feels far more serendipitous and engaging than pointing and clicking on a desktop, and with the screen real estate, you can actually see the store and app previews, unlike the iPhone. It manages to fracture one of biggest advantages, though, by jerking you out of the App Store every time you buy an app. This should feel seamless, and allow for more of a shopping spree. If the transactions happened almost invisibly, it wouldn’t feel like you’re spending money as apps pop onto your iPad, and you wouldn’t feel like you’ve got whiplash, either.
Also, the most fundamental problem with the App Store remains: The interface breaks down when you’re trying to sort through a sea of 150,000 apps to discover a few you’d really want. And the iPad’s sole surviving instance of Cover Flow, a floating widget of app previews at the top of the home screen? Kinda gross lookin’.
The iTunes store looks and feels like the App Store in terms of basic navigation and layout, but it’s obviously built around previewing and purchasing music, movies and TV shows, so the interface is kinda like a touchified version of the main iTunes Store interface on the desktop. Tapping album covers or film posters flips them around to show you the basic info with previews. One of the big changes is being able to download movies—even 5GB HD flicks—over Wi-Fi. (Though I wouldn’t really recommended it, since my bigger download errored out a whole bunch.)
 Safari
Safari
The velocity of scrolling, zooming and panning around web pages in Safari is one of the first “whoa” moments you’ll have with the iPad. It’s superfast, which is why it feels so awesome. The size is the other component—being able to see that much of a website radically alters the experience, turning it into something that’s incredibly satisfying. Really, you’ve never felt anything like it.
There are a few problems, though. (And I’m not even talking about Flash. In case you were wondering, no, there’s still no Flash. It hasn’t affected me once since so many sites have remade themselves for the iPad, and the one time I did get upset, I quickly remembered that a Hulu app is coming. YMMV without Flash though.)
Safari’s one place where the iPad’s memory shortage makes itself apparent, since you’re limited to nine windows, and quite often, it dumps the contents of a window, so when you go back you’ll have to reload the whole page. That’s pretty annoying. This is also, I suspect, why it doesn’t have true tabs: People aren’t encouraged to open a bunch, because it can’t handle it. Still, tabs would be incredibly welcome for the sheer fact that the iPhone-originated process of switching between windows (click the button, you’re taken to a thumbnail view of your windows, then click the window) feels more tedious than ever. With this nice big display, it shouldn’t take two screens and multiple seconds to switch to a new window when everything else practically flies.
Something else we’d like? Text enlargement, like in desktop Safari. Our own Jesus, like many old dudes, prefers larger text. There’s no reason it can’t be done now. And when we’re scanning whole, giant web pages, there’s really still no “find in page” search feature?
Photos
The traditional photo album grid has never felt slicker. Zooming in really fast, incredibly smoothly, on huge photos is definitely one of those “oooo” moments, as is “pinch to peek.” The problem? Getting your photos on there and syncing is still pretty messy, pulling them in albums via iPhoto or in specific shots via iTunes. Legitimate connections to online photo services would be nice too, so you could populate it with your Flickr or Picasa or Facebook photos. Hopefully these services will soon roll out apps to handle this from their end.
 Mail
Mail
Given that it looks so much like its iPhone forebear, perhaps more than any other iPad app, you’d be forgiven for not realizing it’s one of the most important apps on the iPad. In truth, it makes use of every new bit of user interface, and it’s the starting ground for so many other apps, from RSS readers to Instapaper to Twitter clients.
In landscape, it uses the split view, with your inboxes or messages on the left, and the contents you’ve selected on the right. The panes look and feel like their respective iPhone screens, just fused all together. If you hit “new message” or “reply,” an overlay pops up with the keyboard, which takes up half the screen, and a message box that doesn’t quite cover the entire top half of the screen. (You’ll see this messaging overlay pop up again and again in apps like Twitterific.) Adding contacts takes place via a scrollable popover—like the old contacts list, but it doesn’t take up your entire screen.
Portrait mode is more focused: When you select a message, it’s all you see. To switch to a new email or look elsewhere in your accounts, you have to bring up a popover, which runs down the entire length of the iPad shows you the rest of your inbox. The mode overall is good if you have a hard time concentrating, but navigating via the popover can feel a little disjointed.
Overall, Mail works great, but the same functional limitations as the iPhone version still apply, like no unified inbox, no push Gmail, and the inability to attach a file to a message from inside the app. The list goes on, and these shortcomings feel more pronounced because of the power and size of the iPad.
 Contacts, Notes and Calendar
Contacts, Notes and Calendar
Contacts is one of the literal “I’m a book!” apps that takes it a little far for no apparent reason. But cheesy art effects aside, in structure it’s like iPhone contacts but with a two-pane view, like the Mac Contacts app. Notes is essentially the same as the iPhone with more “realism” added via the subtle outline of stitched leather surrounding the yellow legal pad. It’s still gross.
Calendar, on the other hand, is a graceful application that makes the iPhone Calendar feel too constrained, and the desktop iCal feel too convoluted. Sort by day, week, month or list (showing the next 10-15 events). In day or list view, the list of events is in the left pane, and a closeup of individual events or days is in the right pane. Week and month views zoom out to a traditional calendar view, where popovers reveal event details. A scrubber on the bottom lets you quickly zip to any day or week, depending on the view. It’s really nice, at least for basic calendar usage.
Maps
It’s iPhone Maps, but bigger and so, so much faster, and that’s a world of difference when you’re talking about zooming around the world.
 YouTube
YouTube
It’s hard to believe this is YouTube, almost—it looks too polished. The streamlined interface is miles ahead of what you get when you type youtube.com on your desktop. I can actually just sit and watch YouTube for the first time ever, also thanks to the surprisingly great video quality.
 iPod and Video
iPod and Video
iPod seems a little out of place, I have to say. It doesn’t quite look like anything else, though that’s not necessarily a bad thing. It’s the jukebox essence of desktop iTunes, stripped to the silver bone because it only does one thing: Play music. Considering what iTunes is like on the desktop, that’s kind of refreshing.
Videos is similarly stripped down. It shows you videos. Touch, and it flips to info about the video. Touch again, and it plays. Generally speaking, anything shot in artsy super widescreen looks a little weird—like any Wes Anderson movie—since there’s a ton of black between the bars and the bezel. The rub is that the movies where that effect is the worst also suffer the most from zooming to fill the screen, chopping off massive amounts of the picture.
Apps that essentially mono-task are fine, and they definitely expose how goddamn unwieldy the desktop iTunes as grown (as well as the fact that Apple is aware of this), but there are definitely missing features we’d like to see. If the iPad is designed to be used in your house, why can’t you music and videos from your desktop to your iPad using iTunes, right inside these apps? Seriously. And why isn’t iTunes Remote iPhone app updated for iPad, to be used to control your desktop’s iTunes? Little things like that would add up to make the iPad feel that much more connected.
Magic Spells, a Computer and a Cloud
The moments where the iPad’s spell dissipates are when it runs into this uncanny valley between unique modal tablet and standard personal computer: It feels so much like a computer from the future sometimes that you just expect it to do stuff you can do with your laptop. When it can’t, you get kind of depressed. Like when you want to flip a couple of IMs out without ditching your entire Scrabble game, or you really just want to send an attachment in Mail, or do something really basic like save a PDF so you can read it later. (You can’t do this without a separate program, GoodReader; without that, you have to re-download your PDF every time.)
And how about the entire setup process, which slavishly ties it to another computer with iTunes. It can’t replace your parents’ complicated desktop, because you need that complicated desktop to setup the iPad, and then to manage your music and videos (not to mention software updates down the line), so it’s frozen as a secondary device. Then are the moments you wish it was more connected, like a phone. Take the Nexus One. Two minutes out of the box, a minute after punching in my email address, all of my contacts and emails are there. I didn’t plug it into anything.
In other words, it’s the moments where the iPad feels like it could be more, and you know it in your hands, in your fingers, as you’re holding it. That it has this potential to do this or that, but it doesn’t yet, and you really really want it to, because you’re so incredibly enthralled with everything it already does.
Potential. Promise. Hope. That, if anything, is the real magic of it. In the meantime, it’s off to a pretty good start.
For HTC, Android Brings Growth & Profits
It is widely recognized that when it comes to smartphones, both Apple and Research in Motion are finding success. Well, add Taiwanese company HTC to that list. Thanks to powerful ad campaigns, backing from Google, a carrier-friendly stance and great phones, HTC just reported blockbuster results for the first quarter of 2010. In many ways, HTC is the polar opposite of Palm, which despite great brand loyalty has blown its opportunity. ) We wrote about its strategy last year, in How HTC Became a Smartphone Hero.) And it’s HTC’s bet on Android that’s yielding the greatest returns.
HTC revenues for the quarter were $1.19 billion, up 19.3 percent over the first quarter of 2009, and profit came in at $158 million vs. $154 million, due in large part to HTC’s carrier-friendly stance, which has yielded an increase in subsidies for its smartphones. HTC is now the fourth-largest smartphone maker. Its portfolio of high-profile devices includes Google’s Nexus One, the Desire and Evo, a WiMAX smartphone that will make its debut on the Sprint-Nextel’s network. HTC will also be launching six new phones on China Mobile’s network later this year.
HTC is winning because of its bet on Android. Of the top 15 HTC devices in December 2009, seven were Android phones and eight were Windows Mobile, even though the company has been making Android phones for just two years. HTC’s share of the smartphone market increased to 6 percent in the fourth quarter of 2009 from 1 percent the year before due to the success of its Android devices in North America and Western Europe. According to our friends at mobile analytics firm Flurry, HTC accounts for about 61 percent of the total Android handset market.
The only fly in the ointment for this company: the lawsuit filed against the company earlier this year by Apple .